2022-03-10
マクロコントローラー「GuliKit KingKong2 PRO Controller」の使い方
Switch/PC/スマホ用のマクロコントローラー「GuliKit KingKong2 PRO Controller」を購入しました。
取扱説明書が英語と中国語しか付属していないので、適当に日本語訳したものを用意しました(※正確さについては保証できないので、誤りを発見された方はご指摘ください)。英語の取扱説明書はインターネットからも閲覧できます。
PCとのペアリング
無線接続(PC側にBluetoothが必要)
- モードボタン(上面、Rボタンのすぐ左側にある丸いボタン)を2秒押して、「PC XINPUT モード」(WindowsロゴとXが記載されたアイコン)に切り替えます。
- ペアリングボタン(上面、Lボタンのすぐ右側にある丸いボタン)を2秒間押し、ボタンの上にあるLEDを点灯させます。
- PCでBluetoothの設定画面を開き、「GuliKit Controller XW」と接続してください。
- 新しいコントローラーとして認識されれば接続は完了です。
有線接続
モードボタンを押して「有線接続モード」に切替え、PCとUSBケーブル(USB-C―USB-Aケーブル)で接続してください。
デスクトップPCを使用している場合、可能ならUSBポートはPC本体背面のものを使用してください。
*「PC DINPUT モード」(WindowsロゴとDが記載されたアイコン)は、Windowsで過去使用されていた形式で、レトロゲームをプレイするときにご使用ください。現在はXINPUT方式が主流です。
Switchとのペアリング
- モードボタン(上面、Rボタンのすぐ左側にある丸いボタン)を2秒押して、「Switch モード」(Switchのアイコン)に切り替えます。
- Switch側で、HOMEメニューの「コントローラー」を選択し、「持ち方/順番を変える」を選択します。
- ペアリングボタンを2秒間押し、ボタンの上にあるLEDを点灯させます。
- 新しいコントローラーとして認識されれば接続は完了です。
Swith本体をドックに置き、HOMEメニューから「設定」「コントローラーとセンター」を選択、「Proコントローラーの優先接続」をONにして、コントローラーとドックをUSBケーブル(USB-C―USB-Aケーブル)で接続することでもペアリングが可能です。自動的にペアリングが行われ、その後はケーブルをつないだまま有線コントローラーとして使用することも、ケーブルを抜いて無線コントローラーとして使用することも可能です。
Android/iOS/macOSとのペアリング
PCとのペアリングの「無線接続」と同じです。モードは「Androidモード」(Androidロゴのアイコン)を使用してください。
コントローラーの具体的な使用方法については、こちらのサイトでまとめてくださっています。説明は旧型(GuliKit KingKong PRO Controller)についてのものですが、新型も基本的には同じです。
上記サイトに付け加える情報は以下の通りです。(「~ようです」とあるのは、取扱説明書には記載されていない、yukkun20調べのものです)
自動シャットダウンについて
- コントローラーは、10分間入力がないと自動的にシャットダウンします。その場合、A/B/X/Y/HOME/モードボタンのいずれかを押すと復帰します。ただし、連射中、マクロ実行中、有線接続中はシャットダウンしません。
- ゲーム機と接続せずに充電だけしている時(例えば、USB充電器に接続している等)はシャットダウンするようです(シャットダウンしても充電はされます)。
設定の保存について
- 設定ボタン(中央にある歯車マークのボタン)とモードボタンを同時に押すと、コントローラーが短く振動し、「プロフェッショナルプレイヤーモード」に切り替わります。このモードでは、コントローラーがシャットダウンしても設定が維持されます。もう一度設定ボタンとモードボタンを同時に押すと、長く振動し、「プロフェッショナルプレイヤーモード」が終了します。この状態でコントローラーがシャットダウンすると、設定は全て初期化されます。
- 各モードの接続先は保存されていて、モードを切り替えると、そのモードで以前接続していたデバイスに切り替わるようです。
各種設定について
- 設定ボタンと十字キーの上または下を同時に押すと、バイブレーションの強さを変更できます。強さは4段階(OFF/弱/中/強)に切り替え可能です。
マクロについて
- コントローラーの電源が入った状態で、設定ボタンとマクロボタン(設定ボタンのすぐ下にあるボタン)を同時に押すと、「読み込み/書き込みモード」に切り替わります。この状態でPCと有線接続すると、「GuliKit dat」というドライブが認識されます。入力したマクロの情報は、そのドライブ内にある「Auto.apg」というファイルに記録されています。このファイルをコピーすることで、他の同機種コントローラーでも同じマクロが使用できます。
その他
- 純正コントローラーと同じく、このコントローラーから、直接スイッチのスリープを解除することができます。
- Steamで使用する場合、Proコンとしてではなく、Xboxコントローラーとして認識されます。従って、コントローラーのAボタンとBボタン、XボタンとYボタンがそれぞれ入れ替わっています。「Nintendo ボタンレイアウトを使用」にチェックを入れても改善されないようです。ゲーム画面の表示とコントローラーの表示を合わせたい場合は、ソフト側のコントローラー設定でボタンを入れ替えましょう。
マクロはかなり自由度が高く(ボタン入力・スティック入力いずれも対応)、記録時間も10分間と長いので、放置稼ぎの幅も広がりそうですね。これまで使っていた連射コンは、ボタンを押している間しか連射せず結構不便だったので、これを見つけた時は衝動買いしてしまいました。
購入する際は、旧型「GuliKit KingKong PRO Controller」(形状も型番(NS09)も同じ)、旧旧型「GuliKit Kingkong Controller」(A/B/X/Yボタンに色が付いている。型番NS08)と間違わないように注意してください。
たぶん公式ショップ(↓)が一番安いと思いますが、yukkun20は楽天で購入したので、公式ショップがどういうところなのかは不明です。








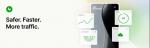
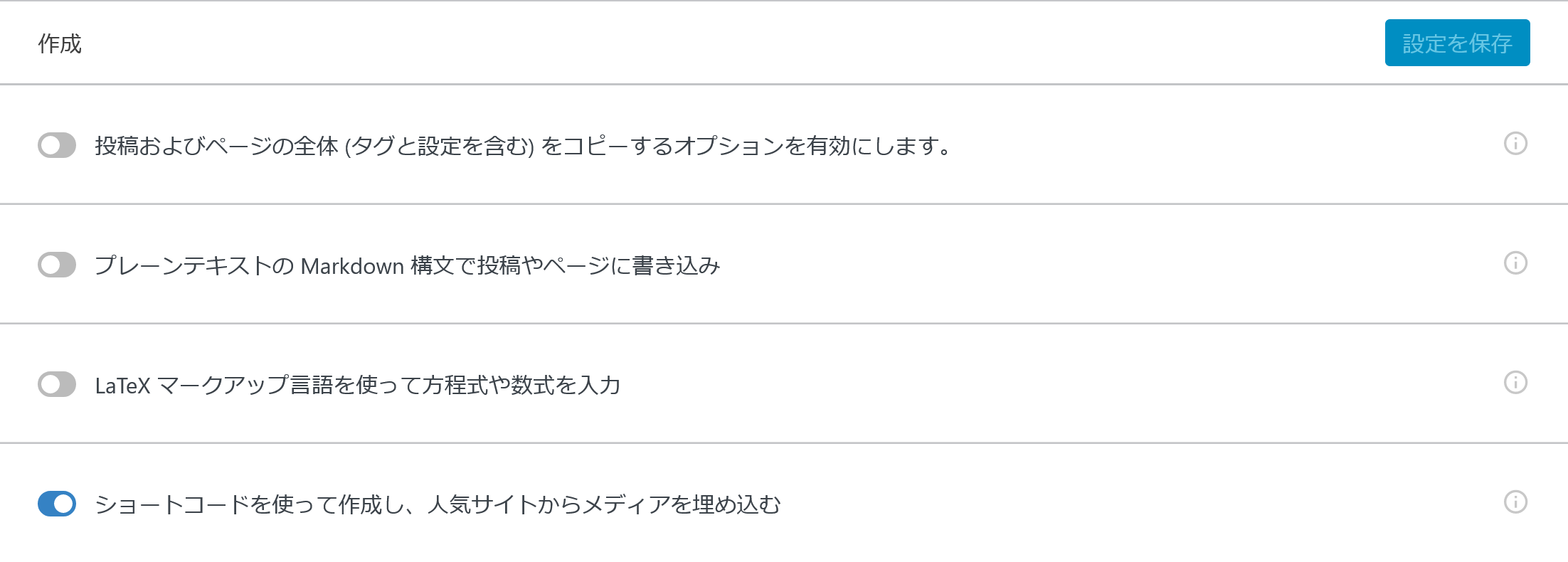


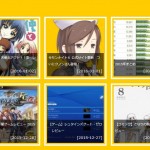
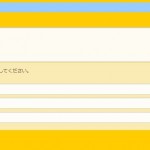
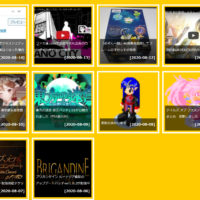


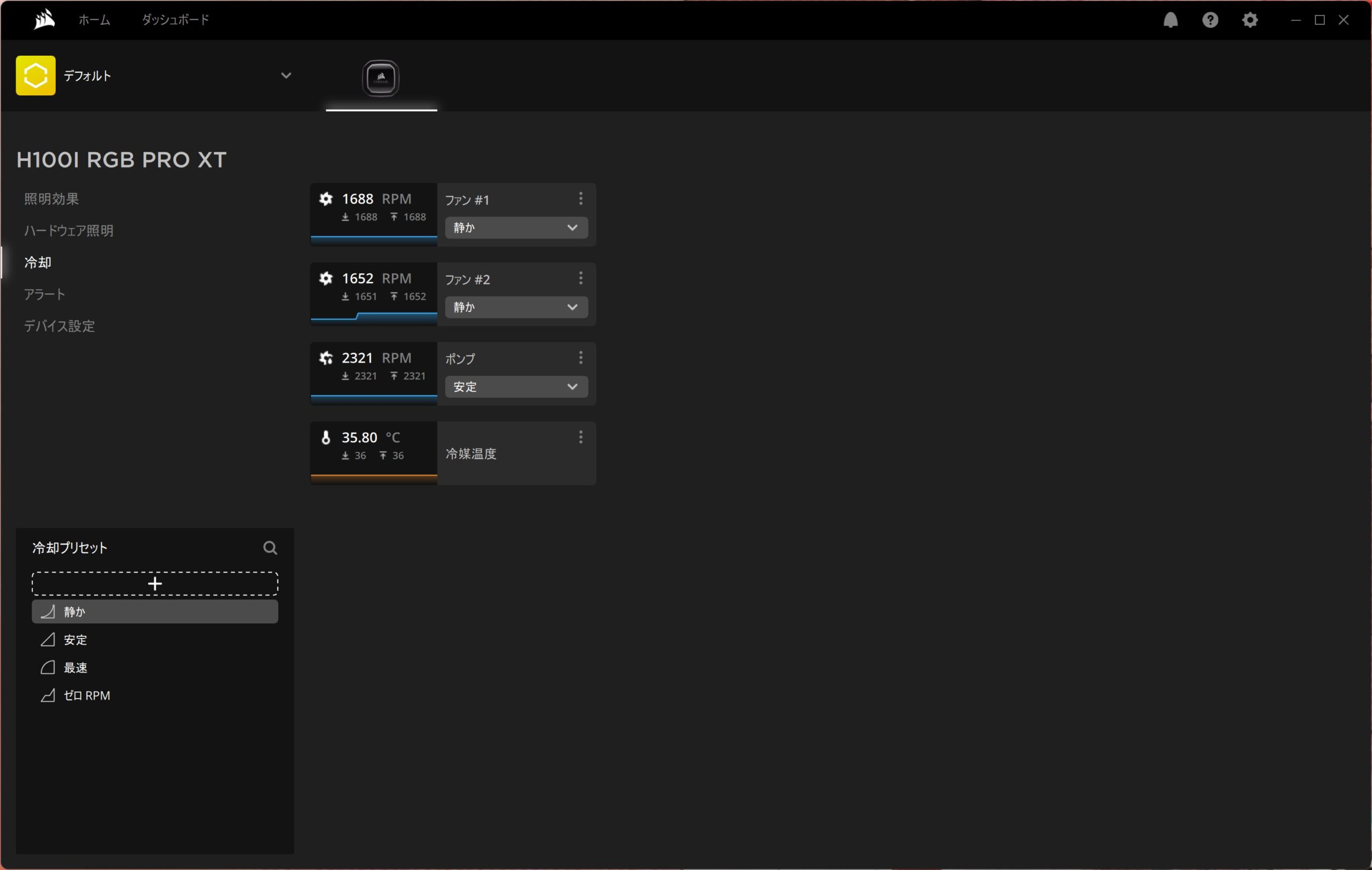
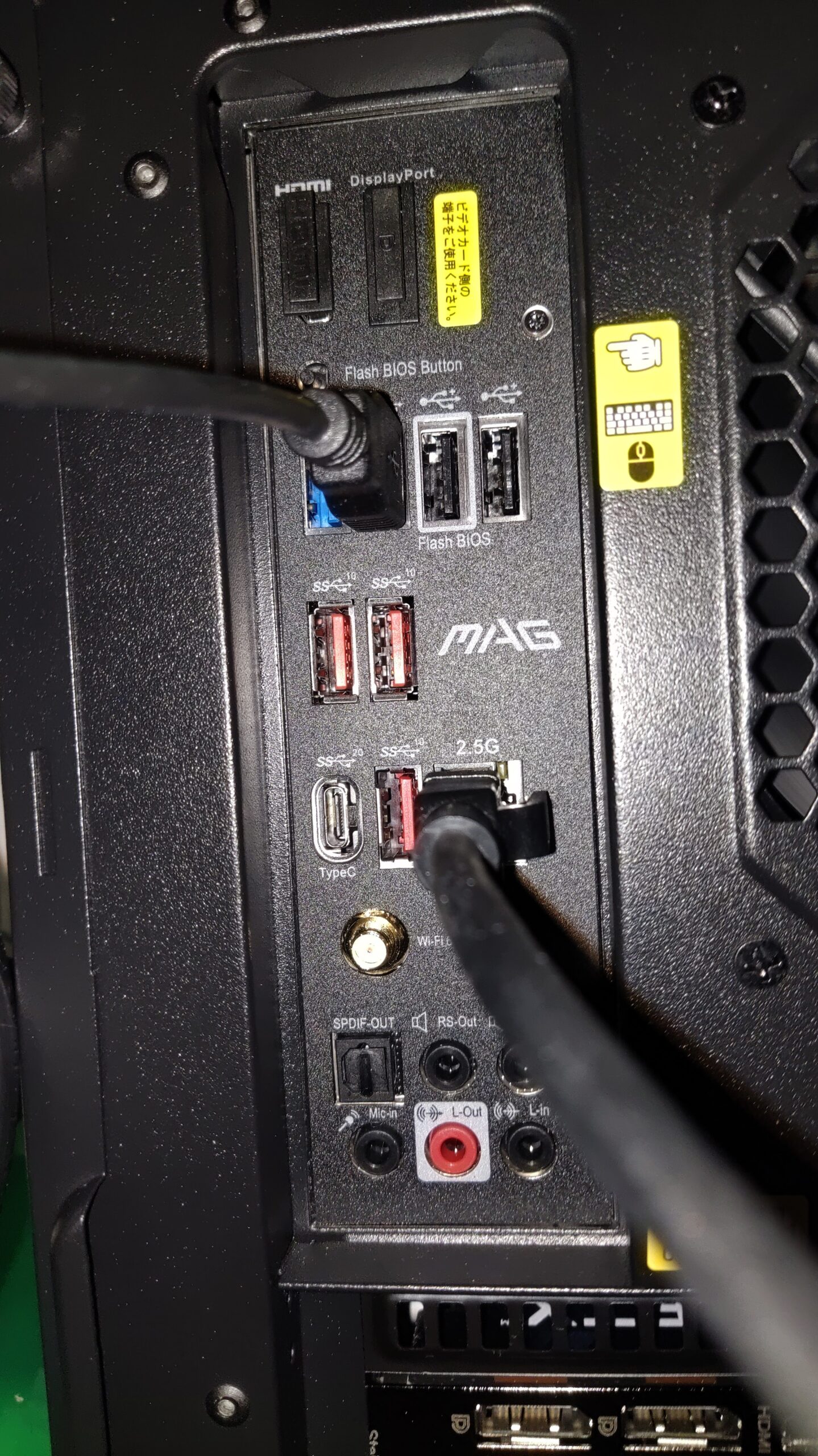

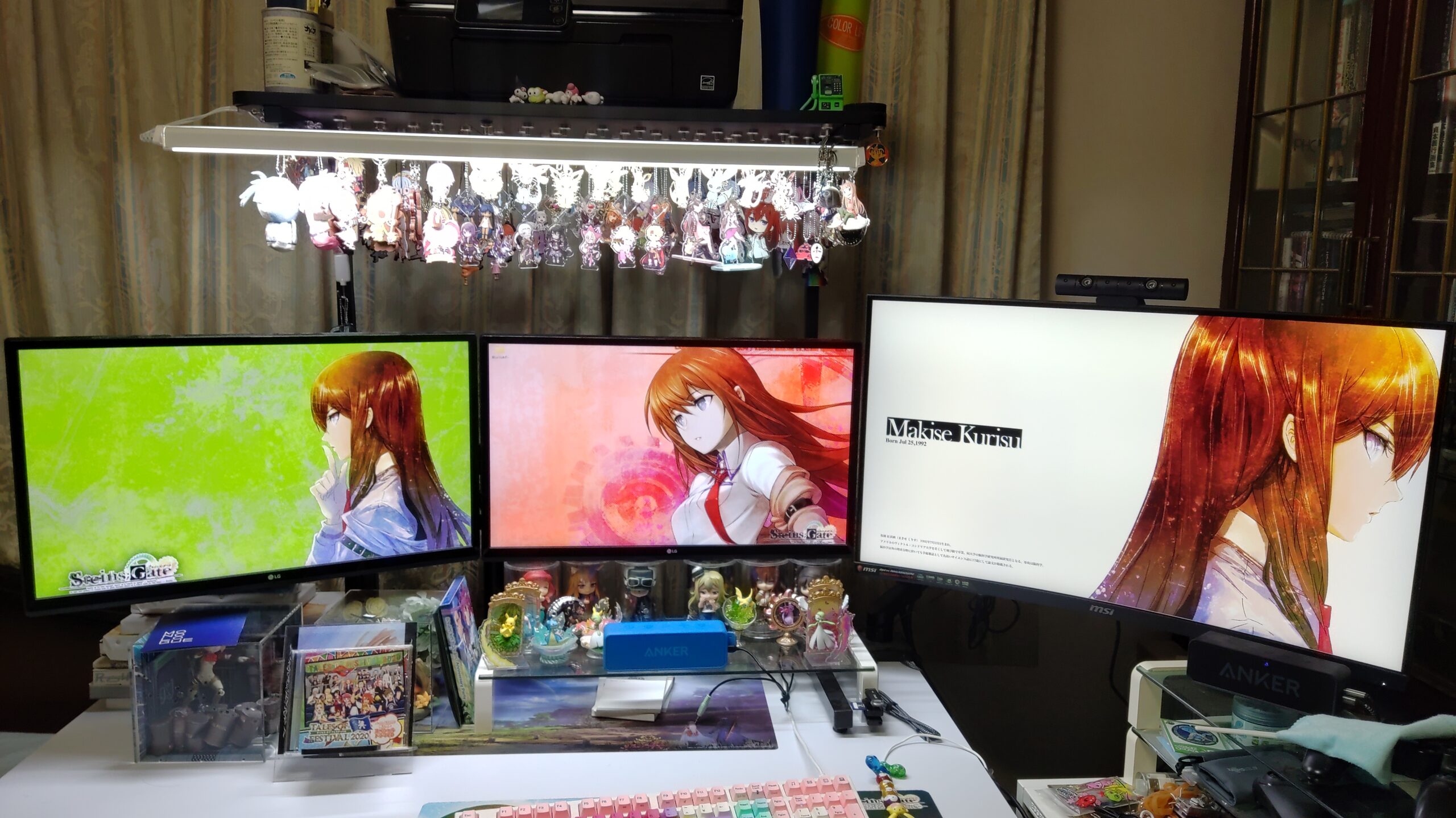





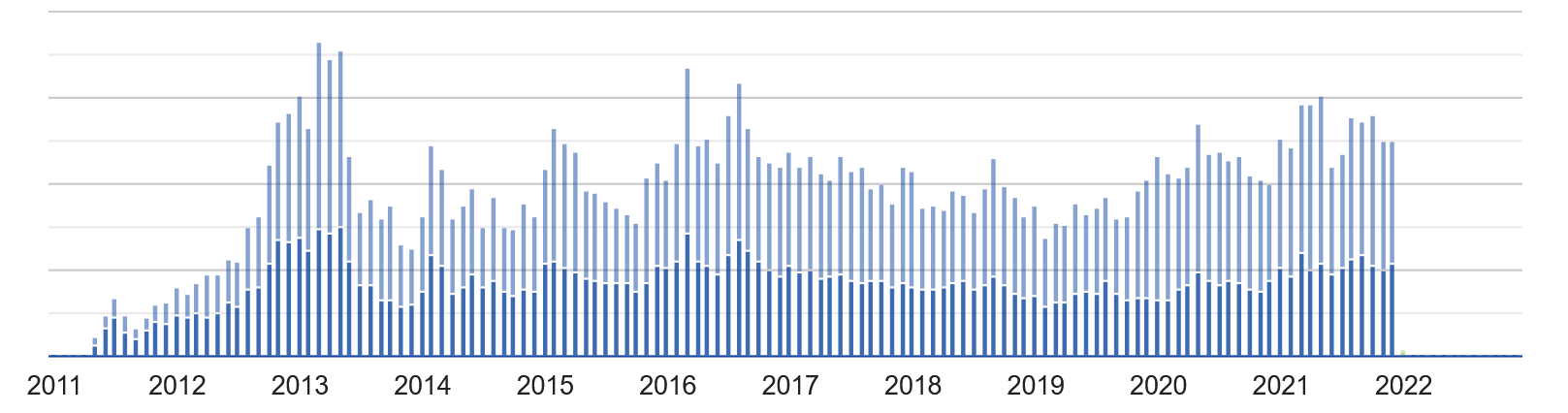
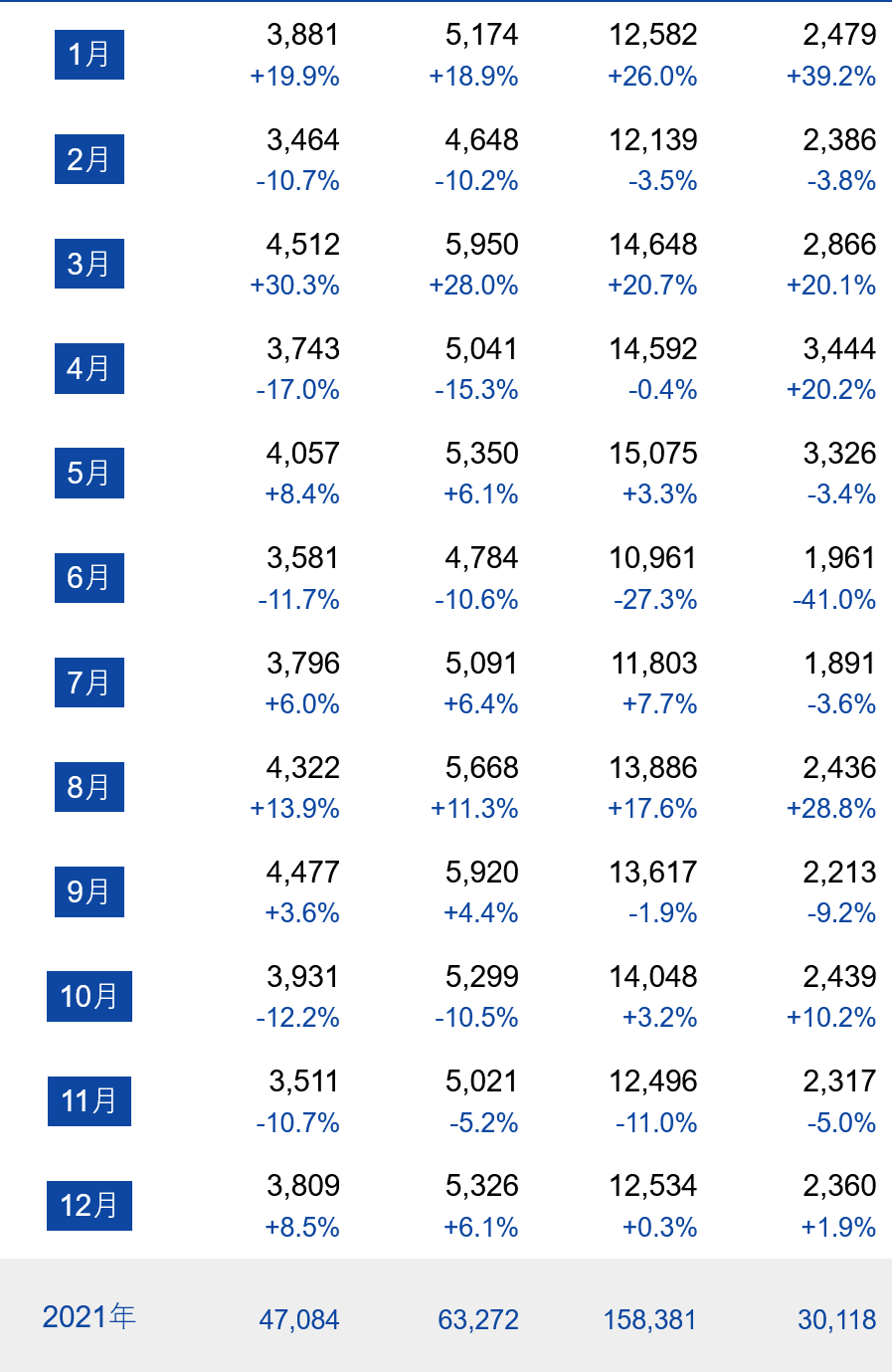



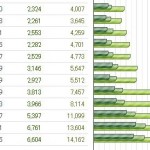
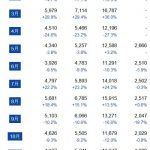
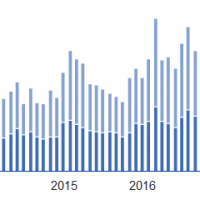
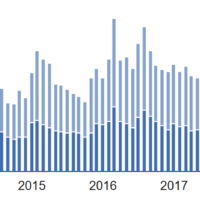
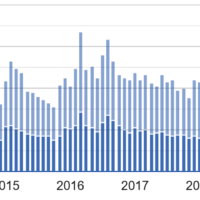
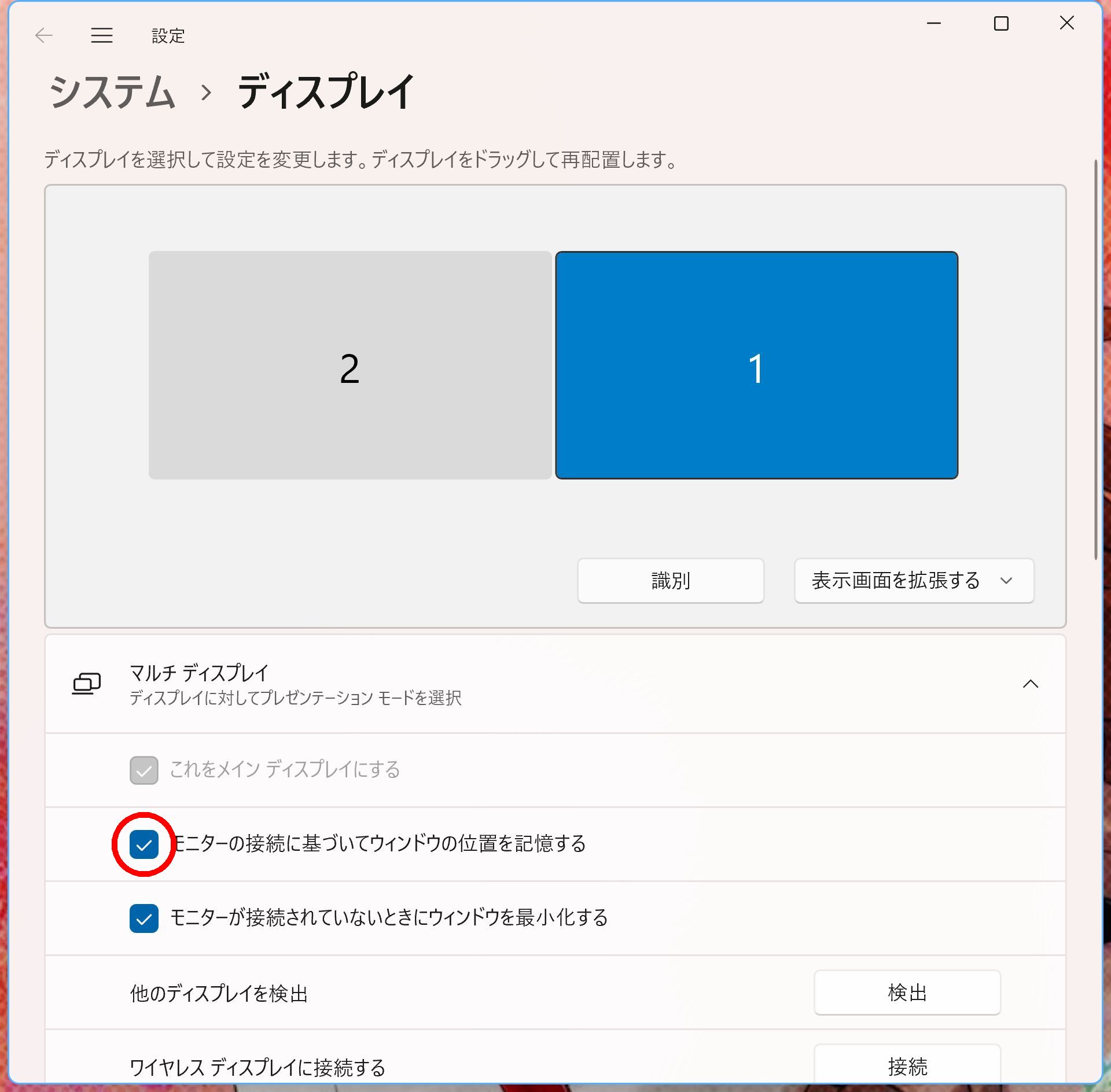
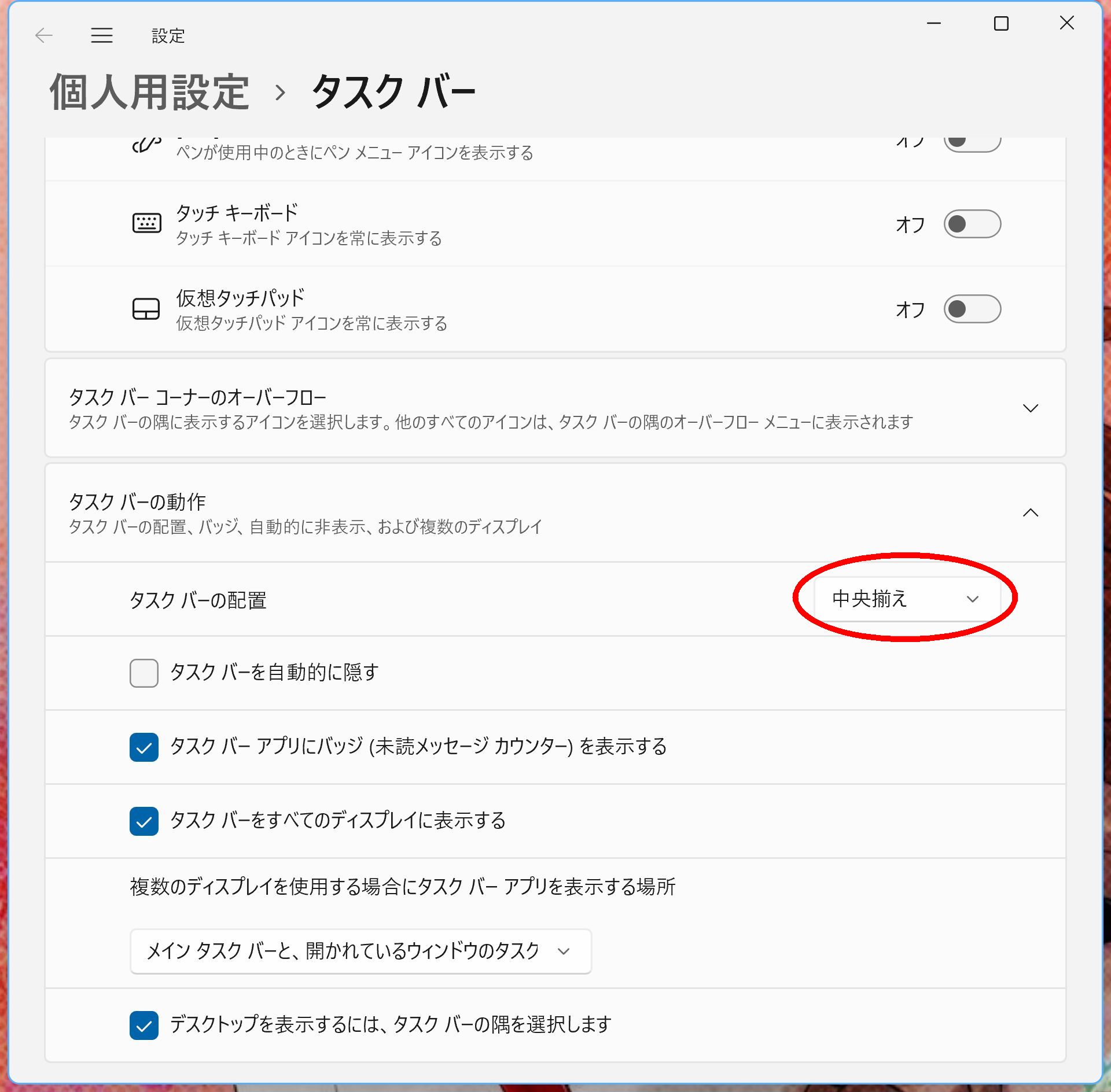

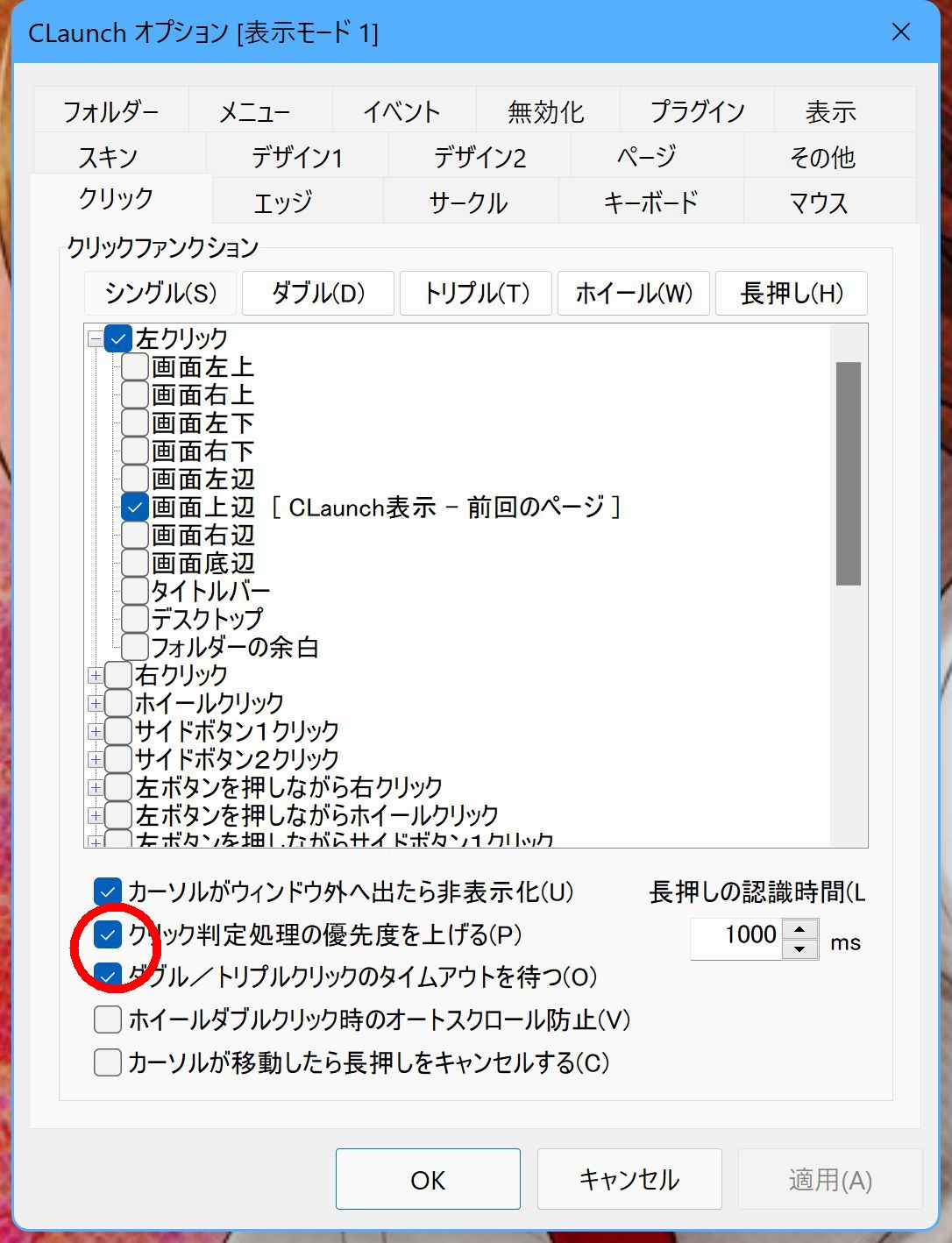
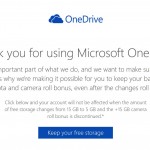







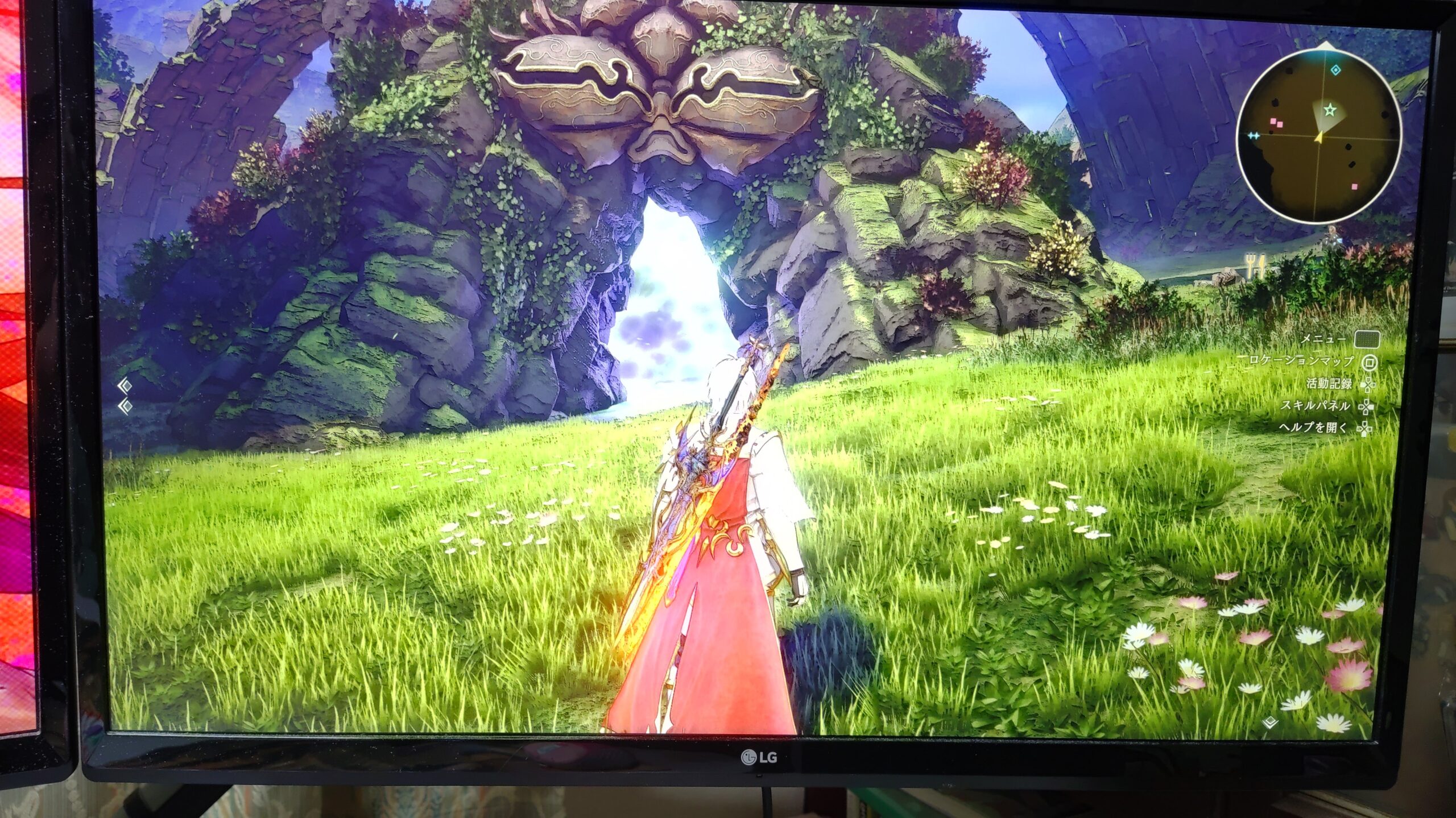













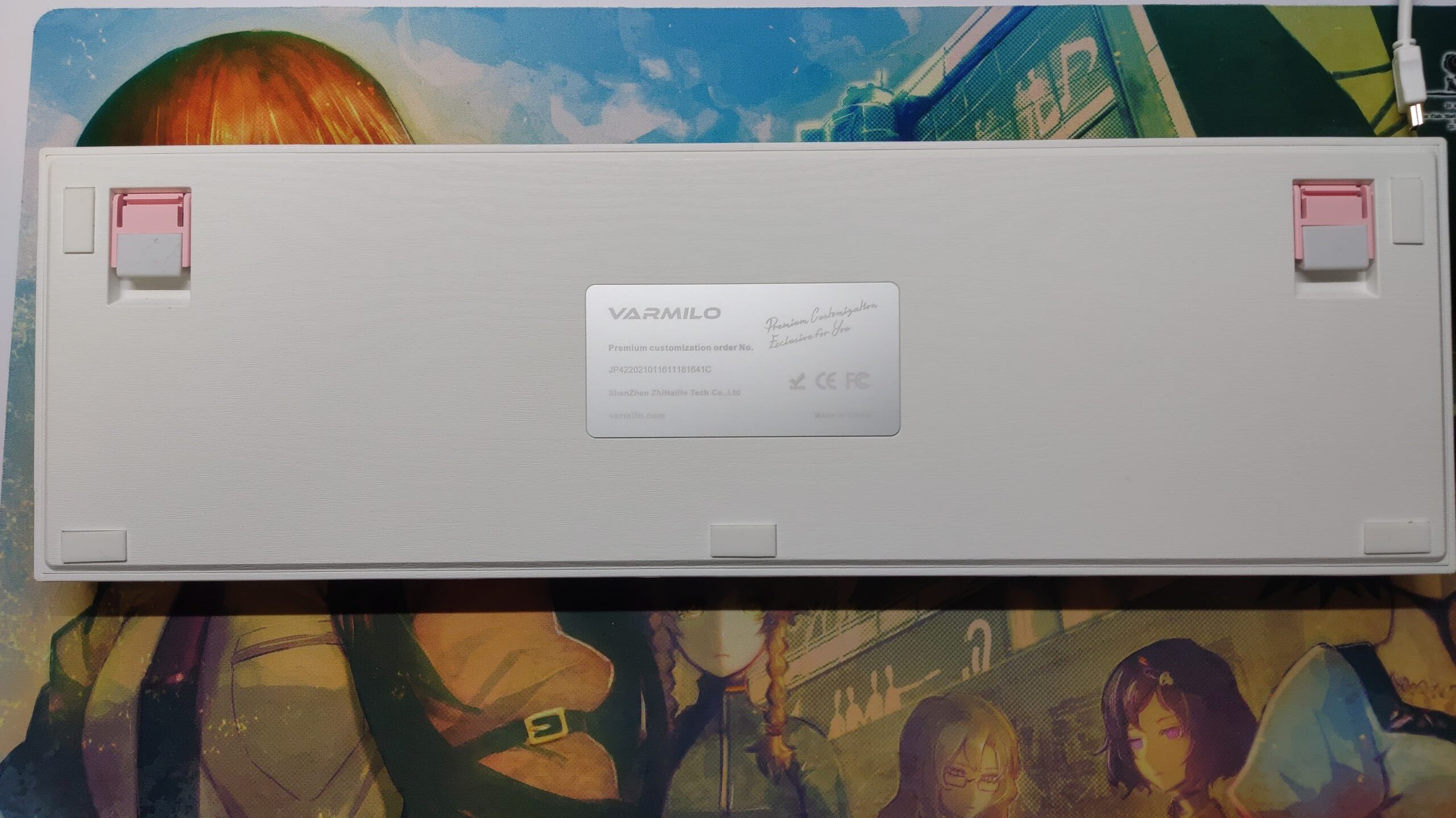



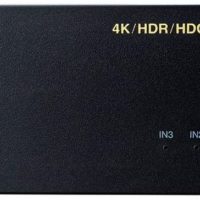







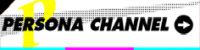

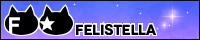


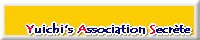
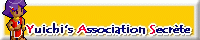
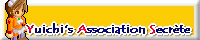
おお、本当ですね。新ハードの情報ももちろん楽しみですけど、ローンチタイトルがどう…