2014-07-19

 Microsoftが満を持して送り出すSurfaceシリーズの最新作、Surface Pro 3がついに発売になりましたねー。
Microsoftが満を持して送り出すSurfaceシリーズの最新作、Surface Pro 3がついに発売になりましたねー。
「Surface Pro 3」速攻レビュー、世界一薄いIntel Core搭載PCの実力は? – GIGAZINE
予約して購入しようかと思ったんですけど、結局まだ購入していません。やっぱり電器屋とかで実物を見た上で決めようと思っているので…
以前タブレット購入を検討した時に条件を洗い出したんですけど、
- OSはAndriodかWin8.1→Win8.1なのでOK
- モニタは10インチ→12インチとさらにデカい
- ペンでの手書き入力にこだわりたい→高性能なペンが付属
- ホテルや自宅で使用することを想定しているし、最悪スマホのテザリングもあるので、Wi-FiのみでOK→OK
- 重さは600g程度だとうれしい→約800gとちょっと重い
とほぼ僕の望む条件を満たしてくれているようです。価格が120kというのだけがネックですが…いや、スペックからしたら決して高いとは思わないのですが、果たして旅行くらいにしか使わないのにそこまでのスペックがいるかと言われると…。むしろ仕事をもっと積極的にIT化すべき時に来ているのかもしれません。法律相談中にネットにつないで判例検索、相談の時に書いたメモを電子的に管理して検索性アップ、スケジュールをクラウドで管理出来るようにしてダブルブッキングを防止、etcetc…
とりあえず月曜に電器屋行ってきまーす。もし買った人いたら感想教えてください。
おまけ:
P4GA見ました。腹筋崩壊回でしたね。おまえら殺人事件解決する気ねーだろ!wそして次回は完二大やけどの回か。
2014-05-25
うちのウェブサイトはExpressWebというレンタルサーバーをお借りしています。
高機能・激安 Windows レンタルサーバー ExpressWeb / 高機能・激安 Windows レンタルサーバー ExpressWeb
30GBのディスクスペースで月250円。これはかなりの安値です。3年ほど使っていますけど、その間致命的な事故もなく、サーバーが落ちてしまったことも(確か)なく、非常に安定しています。ディスクスペースも、この程度のブログを運営するなら10GBもあれば余裕なので、特に問題ありません。
ただ転送量制限が30GB/月なんですよね…今日日1ヶ月30GBのレンタルサーバーなんてほとんどないです。大概10GB/日くらい。文字通り桁が違います。うちのサイト初期は15GB/月くらいだったので全然気にしていなかったのですが、最近なぜか転送量がうなぎ登りになり、ここ数ヶ月29~30日頃には転送量の上限に達してしまうことが増えました。最近月末になるとサイトが落ちていることがあったのはそのためです。
趣味のサイトなので別にいいといえばいいんですが、あいにく事務所のサイトも同じサーバーに置いているので、そちらが落ちてしまうのはまずい…しかも今月はまたも転送量が異常に多く、25日頃に上限に達してしまいました。
もちろんExpressWebでは転送量の上限を増やせますが、30GB/月増やすのに1ヶ月300円必要です。300円くらい払えよ!と思うかもしれませんけど、基本料金とあわせれば550円。550円出せば普通に転送量を気にしなくてもいいサーバへ旅立てます。そんなわけでいろいろ躊躇していたんですが、このままだと月末に開催されるTOF2014のレポートが上げられないということに気づき、急遽お金を払いました。
しかし一頃言いたいことが。レンタル前の公式サイトの情報では、
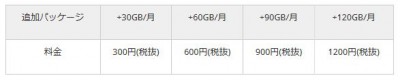 画像はhttp://www.datajapan.ne.jp/expressweb/price/より引用
画像はhttp://www.datajapan.ne.jp/expressweb/price/より引用
といかにも1ヶ月単位で追加出来るような書き方してるくせに、実際には3ヶ月単位でしか購入出来ないとかおかしくないですか?まぁサポートにメールしておきましたけど。
とりあえず4月に1年間契約を更新してしまったので、あと1年間はこちらでがんばろうと思います。
もし移転するなら、月額500円、容量100GB、転送量300GB/月のファイアバードかなぁ。とりあえずこちらのサイト様が参考になりました。
2014-05-22
今日も眠気がひどいので縮小更新です。
Microsoft,「Surface Pro 3」を世界市場で発表。12インチ・2160×1440ドット液晶搭載の新型Windows 8.1タブレット – 4Gamer.net
マイクロソフト Surface Pro 3 と現行Surface Pro 2比較、変更点まとめ – Engadget Japanese
MicrosoftのタブレットSurfaceシリーズの最新モデルが発表されましたね。
Surface Pro 2との違いですが、
- 液晶パネル:10.6インチ→12インチ
- 解像度:1920*1080→2160*1440(約1.5倍)
- 重量:907g→798g
- 厚み:13.5mm→9.1mm
- 駆動時間:約8時間→約9時間
価格は799ドル。日本でも8月末までには発売とのこと。Pro 2の最大のネックはその重量だったので、かなりの軽量化が図られたのはうれしいところ。厚みも薄いし、これで持ち運びも楽々…と思ったのですが12インチか。これかなりデカいですね。タブレットというよりはもはや新しいノートパソコンだと考えた方が良さそうです。
でもこれだけのものが799ドルというのはかなり魅力的。8月末なら旅行(9月)にも間に合いますし、とりあえずタブレット検討リストの一番上に置いておこうと思います。どう考えても人気が出そうな商品なので、予約が必要かな。
2014-02-24
あいかわらず更新ネタがないので、PCを新しくしてからインストールしたアプリをいくつか紹介します。
6年前にPCを買い換えたときにもこのネタやったんですけど、結局途中やめに。今回もあまり期待せずに…
- CLCL(公式:CLCL)
クリップボードの履歴をとってくれる常駐型ソフト。連続でコピーして連続でペーストするなどの作業が簡単にできます。よく使う定型文などを登録したり(ぼくはメアドや住所を登録しています。ホットキーにも対応しているので、ボタン一つで面倒なメアドの入力などを省略できます)、プラグインで機能拡張できたりも。動作も軽くて気に入っています。
- パワースポイト(公式:パワースポイト)
画面のどの部分からでも、色の情報を抜き出すことができるソフト。サイトの更新のときに、「あれ…この色何だったっけ…」ということがよくあるので、いちいちソースを眺めて特定する暇を省いてくれるこのソフトは重宝しています。
- EDGE(公式:高機能ドット絵エディタ EDGE|TAKABO SOFT)
ドット絵作成用ソフト。ゲーム画面からキャプチャした画像をもとにドット絵を作るときに重宝しています(著作権的な都合からこれは公開できませんのであしからず…)5年以上前のソフトですけど、必要な機能は今でも十分満足のいくものです。
- FastCopy(公式:FastCopy)
高速ファイルコピー&削除用ソフト。今回の引っ越しの際にもお世話になりました。同じようなソフトはほかにも存在しますが、扱い方が直感的なので使いやすいです。差分コピーも簡単なので、定期バックアップにも使えそう。
- Orchis(公式:小物創作所)
ランチャ・ファイラ統合ツール。デスクトップの特定の場所をクリックするなどして呼び出し(呼び出し方法はほかにもいろいろある)、必要なファイルやソフトを一発で使用できる。個人的にはワンタッチでPCをスリープにできるので助かっています。
今日はこのあたりで。
2014-02-23
先日購入したPCですが、無線LANの設定をいじっていたら、どうも触ってはいけないところに触ってしまったらしく、ブラウザが頻繁に固まるようになってしまいました。原因不明。システムの復元もきかない。ほかのブラウザなら問題ないので、これはunDonutから別のブラウザに乗り換えるべきかな…と思ったんですけど、やはり未練があったので、PCをリカバリすることにしました。今ならまだ傷は浅いですしね。
とはいえ、購入してからの10日間で新しくインストールしたり保存したりしたデータもあるにはあるので、再び外付けHDDにデータを退避させることにしました。…が、なぜかHDDをつないでもPCが認識しません。先日つないだときは問題なかったのに…。データ自体を取り出せないのは問題ないのですが、わざわざ新しいHDDを購入するのはちょっと避けたいところ。いろいろネットで原因を調べたのですがわからず。販売元のSONYにサポートメールを出したら、「Windows8.1は正式対応していないから知らね」というあんまりな返事が(未対応なのは仕方ないことだと思うんですけど、製品のウェブサイトの更新がWindows8発売あたりから止まっていて、8.1に対応しているのかしてないのかすらよく分からないんだよ。SONYのバカぁ!ちゃんと書いとけ!)。結局USBケーブル内部が接触不良になっていたらしく、角度を固定してやることで無事読み込んでくれました。
これでようやくHDDにデータをコピーできます。先日引っ越しをしたときのデータが残っているので、差分バックアップは1時間程度で完了。そしてさくさくとリカバリ。Windows8.1だと、[チャーム>設定>PC設定の変更>保守と管理>回復>すべてを削除して~]から簡単にリカバリできるので便利です。リカバリディスクも不要で、時間も5分くらいで終わります。それから初期設定をして、無事再起動。
もちろん購入後にインストールしたものはほぼすべて消えていますが、テーマやスタート画面のパネルの配置など、いくつかの情報はマイクロソフトアカウントに紐付けて同期されているらしく、リカバリ後も同じ壁紙が瞬時に用意されていたのにはちょっと感動。
というわけで、1日の作業で、無事昨日までの環境に戻すことができました。HDDからPCへのデータ移動も2時間くらいで終わりましたし。一太郎を再インストールしないといけなかったのが面倒だったくらいですか。
2014-02-11
新しいPCが届きました!一応時間指定で9時~12時配達をお願いしていたんですが、きっちり9時に届きました。早起きして待ち受けていたかいがありましたよ。だいたいこんな感じで移行を進めました。
- 古いPCから移行するデータを抜き出します。
ぼくは移行すべきデータはすべてマイドキュメントに突っ込んでいるので、基本的にこれをコピーすれば大丈夫です。これで漏れるのはATOKの辞書くらいかな。
昨日寝るまえに、移行したいデータ(だいたい300MB)を外付けのHDDにコピーするようセットして寝たのですが、朝起きてもまだ3分の1も終わってなかった…
どうしようかと思ったのですが、FastCopyというフリーソフトを使うことで、何とか数時間でコピーすることができました(HDから新しいPCにコピーするのにも何時間かかかるので、結局一日仕事でしたが…)。
- 新しいPCをセットアップします。
とにかく狭い机の上で格闘。これは割りとすぐできました。
- HDDから必要なデータをコピーします。
まず必要なアプリケーションから先に移行して、画像とか映像とかは後回しにするといいかも(4.の作業を並行して行うため)。
- アプリケーションの再設定が必要なものは設定し直します。
丸ごとコピーしているのでそのままでも大丈夫なものが多いですが、参照先が変わっていたりして動かないものや、そもそもWindows8.1に対応していないものもあるので、最新バージョンをダウンロードしたりいったんアンインストールしたりして設定をやり直します。旧PCを確認しながらでないと手間がかかるものもあるので、ここまでは新旧双方のPCを立ち上げたままでやるのがいいかも。必要ないアプリなども一気に削除しましょう。
- コピーが終わったら新旧双方のPCの電源を落とし、旧PCを解体して旧PCのディスプレイのみ残します。
旧PCのディスプレイをアナログケーブルでPC本体に接続し、マルチモニタの設定をして完成。
机上の配置はいろいろ迷ったのですが、結局一番奥にプリンタ、その手前にモニタを2枚配置し、本体は足下に置くことにしました。机の上がすっきりしていい感じです。
ふだんはシングルモニタ、必要なときだけマルチに切り替えたい場合、Win+Pですぐ切り替えられますよ。
- うちのPCはCドライブがSSD、DドライブがHDDなので、SSDの寿命を延ばすために容量の大きいファイルや頻繁にアクセスするファイルはDドライブに移行します。こちらを参考にさせてもらいました。→Windows8をインストールしたSSDの寿命を延ばす対策 | ZAKKINKS/Windows 8レボリューション:第19回 SSDでWindows 8システムを高速化する (1/2) – @IT
しかし24インチモニタはたしかにでかくてExcelの表とかを編集するにはいいんですけど、やっぱりちょっと机の上に置いて使うには持てあます感がありますね。あと全体的な光量が多いので目が疲れるような気がします。そのうち慣れるのかもしれませんけど。とりあえずIE8を使っていたせいで、gmailにアクセスするたびに「新しいブラウザ導入しろ!」といわれる状況が直ったのでよかったです。
あとは部屋の大部分を占領してしまった山積みの段ボール箱と、使わなくなった旧PC本体を処分するだけですね…
2014-02-04
今使っているPC(富士通のFMV)もそろそろ6年になり、いろいろ問題も出て来ましたので、思い切って買い換えることにしました。
最近のトレンドは一体型大画面のようですけど、今回僕はマルチモニタに挑戦しようと思っているので、普通のタワー型をチョイス。
重視したポイントは、
- OSは今後のことを考えるとWindows8.1(もしくは8)
- CPUは高性能な方がよいと思うが、さほど負荷の掛かる使い方をするわけではないので、Core i7かi5
- メモリも多い方がいいが、予算の都合もあるので、上の下くらいのポジションらしい16GB
- HDDは最低2TB。SSDも多少搭載していれば言うことない
- Blu-ray対応ドライブ
- ディスプレイは大きいに越したことはないが、設置スペースの問題もあるので22~24インチ
- WordとExcelが必要
逆にあまり気にしなかったポイントは、
- TV機能…PCでTVを見る予定がないので
- 無線マウス・キーボード…有線派なので
- PowerPointやOutlook…使わないので
- タッチディスプレイ…面白そうだが、腕をディスプレイまで伸ばす作業がめんどくさい
これらの条件を前提に、ネットでいろいろ見て回りました(これだけでマジで半日かかりました…)。最近はどこのメーカーも、カスタマイズが可能な商品を扱っているのでわがままが通りやすく助かります。
大体どこのメーカーで見積もっても同じくらいの値段になったのですが、富士通ではFMVユーザーが20%OFFで新製品を買えるキャンペーンをしていたので、それに乗っかるのが最も経済的という結論に落ち着きました。
※注意※
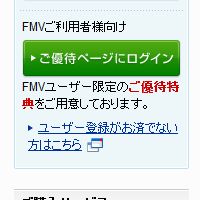 FMVユーザーの場合、このキャンペーンに乗っかるには、富士通WEB MARTのトップページ右にある「ご優待ページのログイン」からログインをする必要があります。これをしないと割引率が低い価格で購入することになるので要注意。
FMVユーザーの場合、このキャンペーンに乗っかるには、富士通WEB MARTのトップページ右にある「ご優待ページのログイン」からログインをする必要があります。これをしないと割引率が低い価格で購入することになるので要注意。
購入中にうっかりブラウザが落ちたりすると、勝手にログアウトされていたりもするのでさらに要注意。
 クーポンの番号を確認する時、「FMVご利用者様特典」という文字があるかどうかをきちんと確認しましょう。
クーポンの番号を確認する時、「FMVご利用者様特典」という文字があるかどうかをきちんと確認しましょう。
最終的に、富士通のWD2/Mという機種を↑のとおりカスタマイズして購入。
デスクトップPC ESPRIMO(エスプリモ) DHシリーズ – FMWORLD.NET(個人) : 富士通
ただ到着は約2週間後とのこと。既に注文して3日経つんですけど、まだ到着日のお知らせはありません。できれば来週の休日(2/11)までに届いてくれれば、セットアップのための時間をすぐ取れるので助かるんですけど…はてさて。
2014-01-19
 早速ネットにつなごうとしてみたのですが…なぜか自宅の無線LANにつながりません。
早速ネットにつなごうとしてみたのですが…なぜか自宅の無線LANにつながりません。
我が家ではこの辺りの設定は全て父がやっているので、そこは問題ないだろうとあまり調べずに購入してしまったのですが、父もあまりに昔のことゆえ覚えていないとのこと。これはまずいですよ…
無線LANの親機にはSSIDやパスワードが記入されたシールが貼付してあるんですけど、それどおりに入力してもなぜか「認証に問題あり」としか出ない…ネットでマニュアルとかを見たけど、これで接続出来ないわけがないのに…なぜだ!
と2時間ほどネットの海を彷徨って諦めかけていたのですが、次のような手順でどうにかなりました。親機がBUFFALO社の製品で助かりましたよ…
- スマートフォンのテザリング機能を有効にする
- dtabの「設定」から「Wi-Fi接続」タブをタッチ。その中からスマートフォン(ドコモのAndroid携帯なら「AndroidAP」)をタッチ、パスワードを入力して接続する
※パスワードは、携帯のテザリング機能周りのどこかで確認出来るはずです
- テザリングでネットに接続出来たら、「AOSS – Google Play の Android アプリ」をタブレットにダウンロードする
- ダウンロードしたAOSSを起動し、中央のボタンを押したら、親機のAOSSボタンを押す
- しばらく待つと接続が完了する
パスワードをうまく認識出来ない場合は、お試し下さい。たぶん「Android製品を、AOSS機能の搭載された無線LAN親機に接続する」シチュエーションで、汎用的に使えるはず。
2014-01-01
2014年もY.A.S.をよろしくお願いいたします。
昨年から始めた、1年間の総括コーナーです。
- このサイトについて
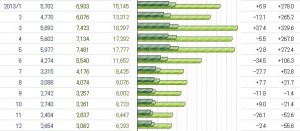 昨年は右肩上がりでしたが、今年は上半期で頭打ちになり、その後徐々に下降しています。やはりナディアが終わった影響が大きかったですねぇ。その後は星界とテイルズのファンに支えられているような感じです。
昨年は右肩上がりでしたが、今年は上半期で頭打ちになり、その後徐々に下降しています。やはりナディアが終わった影響が大きかったですねぇ。その後は星界とテイルズのファンに支えられているような感じです。
- 購入した書籍について
購入数は177冊で、昨年の171冊とほぼ同じでした。少し自重しようって言ったばかりだったのに…今年は資料集や設定集っぽい本の購入が多かったような気がしますので、本の平均単価自体も若干上がっています。
- 購入したCDについて
9枚だけと昨年の27枚から大きく落ち込みました。最近ドラマCDしか買ってないや…
やっぱりGARNET CROWが解散したのがデカい。
- 購入したDVDについて
8枚です。うち4枚(星界3枚+劇場版シュタゲ)はまだ視聴すらしていないという有様。今年PCを新調する予定なので、そこでBD環境+デュアルディスプレイ環境を整えれば、積みDVDも減る…かな?
そういえば昨年は「ロボノを視聴したい」って書いてるけど、まだ見てないや。
2013-11-06
 先日来話題に出しているロジクールマウスですが、本日ようやく交換品が届きました。G500の後継機「ロジクール G500s レーザー ゲーミングマウス」です。
先日来話題に出しているロジクールマウスですが、本日ようやく交換品が届きました。G500の後継機「ロジクール G500s レーザー ゲーミングマウス」です。
使用感ですが、ほぼG500と同じです。持った感触や重さ、滑り、ケーブル長などG500に馴染んでいればほぼ違和感なく扱えます。あえて言うなら内容物は減っているのに外箱がでかくて邪魔だ、というくらいでしょうか。
そんなわけで、レビューは前回同様ですが、
- 10のボタンに好きな機能を割り当てられる
- ボタンの割り当てはアプリケーションごとに変更可能で、かつアプリが立ち上がるときに自動で切り替えることが可能。マクロ割り当てもOK
- 比較的大きめで、しっかり握るタイプの僕でも安心感がある
- サイドボタンが押しやすい
- ホイールが軽め。ちなみにカクカク回るタイプと引っかかりなく回るタイプを切り替え可能
- 有線+レーザーセンサー。動きに不満はない
- やや重い(重さはウエイトで調節出来るが、最軽にしてもまだ重め)
- 親指が当たる部分は表面がざらざらしている(個人的にはしっとりくるので嫌いではないが好みは別れそう)
といったところでしょうか。スペックによればG500との違いは、
- 最大解像度:5700dpi→8200dpi
- 耐久性(ボタン):800万回クリック→2000万回クリック
くらいでした。
なお最大の懸案事項だったチャタリングですが、今のところ全く起きておらず快適です。
Microsoftが満を持して送り出すSurfaceシリーズの最新作、Surface Pro 3がついに発売になりましたねー。



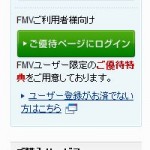
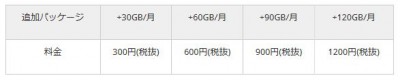 画像はhttp://www.datajapan.ne.jp/expressweb/price/より引用
画像はhttp://www.datajapan.ne.jp/expressweb/price/より引用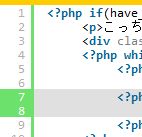
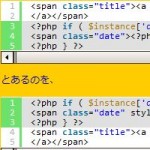
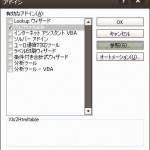

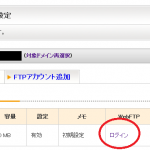
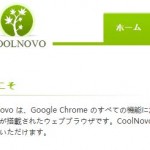
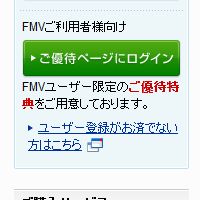 FMVユーザーの場合、このキャンペーンに乗っかるには、
FMVユーザーの場合、このキャンペーンに乗っかるには、 クーポンの番号を確認する時、「FMVご利用者様特典」という文字があるかどうかをきちんと確認しましょう。
クーポンの番号を確認する時、「FMVご利用者様特典」という文字があるかどうかをきちんと確認しましょう。
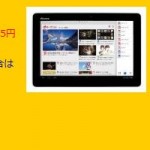


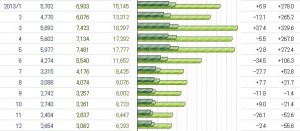
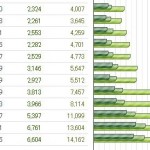
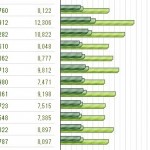
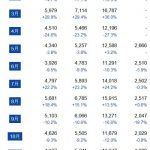
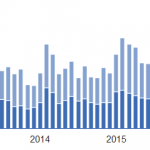
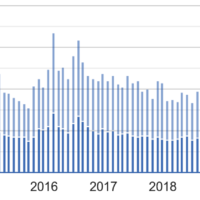









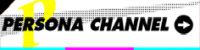

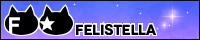


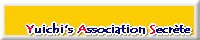
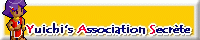
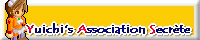
おお、本当ですね。新ハードの情報ももちろん楽しみですけど、ローンチタイトルがどう…